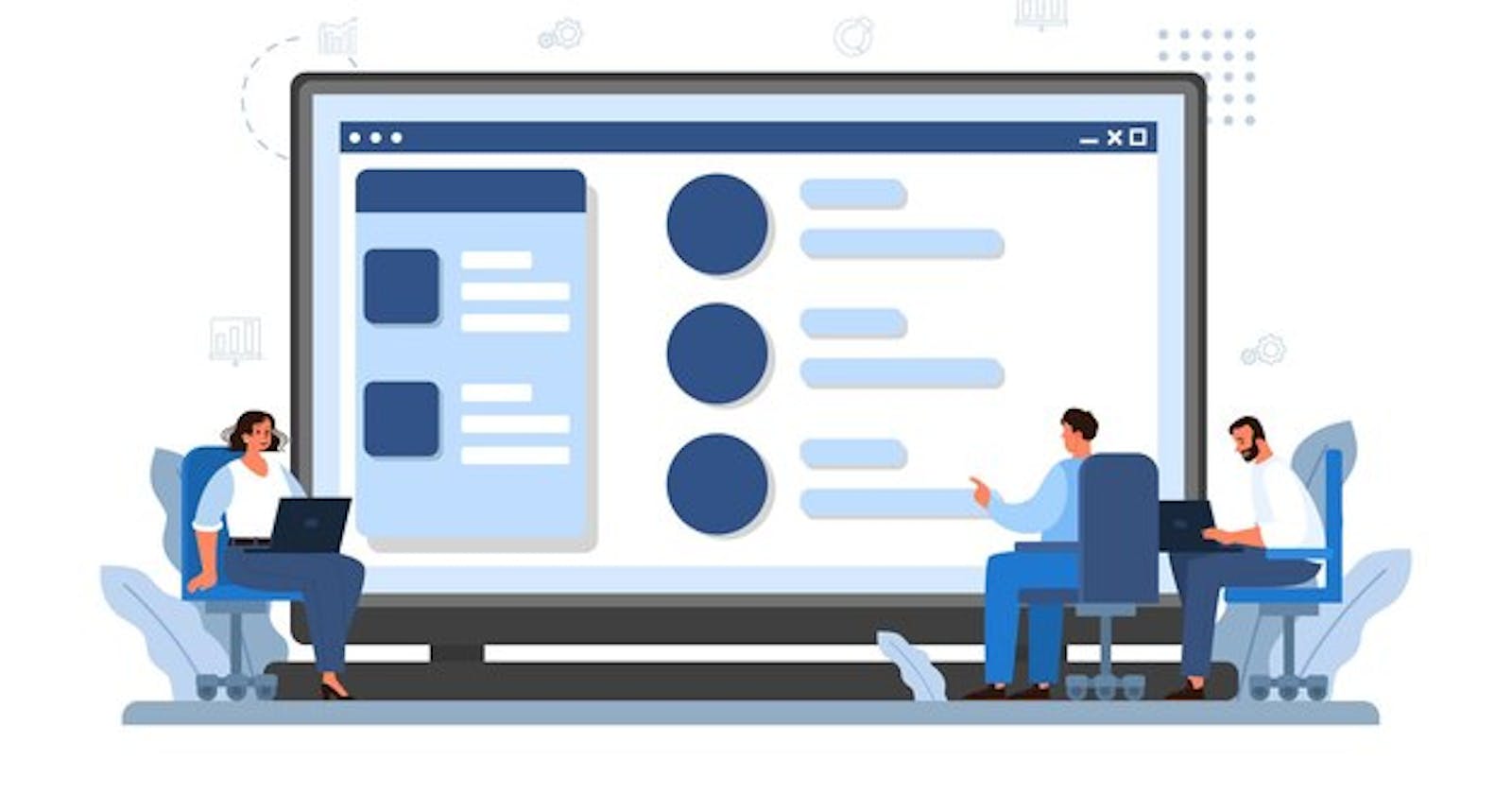"Portfolio Building Series: Step-by-Step Guidance for Creating Your Impressive Online Portfolio"
Table of contents
Part 2: Setting Up the Development Environment
Part 2: Setting Up the Development Environment
Welcome to Part 2 of our blog series on creating a fullstack web developer portfolio website. In this part, we will guide you through setting up the development environment for your project. This includes installing the necessary software and tools, as well as creating a new project with the proper structure. Let's get started!
Installing Software and Tools:
To begin, you'll need to install some essential software and tools for web development. Here's what you'll need:
(a). Text Editor or Integrated Development Environment (IDE): Choose a text editor or IDE that suits your preferences. Popular options include Visual Studio Code, Sublime Text, and Atom.
(b). Web Browser: Ensure you have a modern web browser like Google Chrome, Mozilla Firefox, or Safari for testing and debugging your website.
(c). Version Control System: Install Git, a widely used version control system, to track changes and collaborate with others efficiently.
(d). Node.js: If you decide to use Node.js for the backend, install the latest stable version from the official website (https://nodejs.org).
(e). Package Manager: NPM (Node Package Manager) is bundled with Node.js. It allows you to install and manage dependencies for your project.
Creating a New Project:
Once you have the necessary tools installed, it's time to create a new project and set up the project structure. Follow these steps:
(a). Create a new directory on your computer where you want to store your project files. Give it a meaningful name, such as "portfolio-website."
(b). Open your preferred text editor or IDE and navigate to the newly created project directory.
(c). In the project directory, create the basic structure of your website. You can start with the following files and folders:
index.html: This will be the main HTML file that serves as the entry point for your website.
styles.css: Create a separate CSS file to style your website.
scripts.js: If you plan to add interactivity or dynamic behavior using JavaScript, create this file.
assets/ folder: Create a folder to store any images, fonts, or other static assets.
(d). Your project structure should now look something like this:
portfolio-website/
├── index.html
├── styles.css
├── scripts.js
└── assets/
Setting Up Git:
Using a version control system like Git is crucial for tracking changes to your project and collaborating with others. Initialize a Git repository for your project by running the following command in your project directory:
git initThis will create a new Git repository in your project directory.
Initializing NPM:
If you're using Node.js and plan to manage dependencies for your project using NPM, initialize NPM by running the following command in your project directory:
npm initFollow the prompts to provide information about your project, such as the package name, version, and other details. This will create a
package.jsonfile that keeps track of your project dependencies.
Congratulations! You have now set up the development environment for your portfolio website. In the next part of the series, we will focus on building the frontend of your website. We'll start with designing the overall layout and UI, and then move on to implementing the different sections. Stay tuned!
Remember to save your changes and commit them to your Git repository regularly to maintain a version history of your project.